Mega Sekurak Hacking Party w Krakowie! 20.10.2025 r.
Clonezilla Live dla każdego
Z tekstu dowiesz się:
- Jak działa Clonezilla Live i czym się różni od Clonezilli SE.
- Jak stworzyć i odtworzyć obraz dysku, używając tego oprogramowania.
Wstęp
Clonezilla jest oprogramowaniem przeznaczonym do tworzenia, odtwarzania i klonowania dysków komputerowych, często określanym jako „bare metal recovery tool”. Pojęcie „bare metal” odnosi się do komputera, który nie posiada żadnego systemu operacyjnego ani danych. W związku z tym „bare metal recovery” oznacza odtwarzanie systemu, całego środowiska operacyjnego oraz danych. Dzięki temu to oprogramowanie ma zastosowanie przy:
- masowym wdrażaniu,
- odtwarzaniu infrastruktury po dużej awarii oraz
- wymianie sprzętu na nowy.
Clonezilla stanowi bardzo dobrą alternatywę dla komercyjnego i zamkniętego oprogramowania takiego jak np. Norton Ghost i jemu podobne. Obszerne porównanie oprogramowania do „bare metal-recovery” znajduje się w tej prezentacji (slajdy 47-50).
Zwraca uwagę fakt, że choć Clonezilla nie obsługuje np. kopii różnicowych (jak np. Norton Ghost), to obsługuje znacząco więcej systemów plików oraz systemów operacyjnych. Ponadto, w celu uzyskania wysokiej wydajności podczas tworzenia obrazu dysku, kopiowane są tylko te bloki, które zawierają dane, co sprawia, że obrazy mają mniejszy rozmiar od urządzenia wzorcowego.
Clonezilla – co nie jest bez znaczenia – jest darmowym oprogramowaniem Open Source dostępnym na licencji GPLv2. Nie jest systemem operacyjnym, lecz zestawem narzędzi, dzięki czemu wymaga tylko bazowego systemu operacyjnego z rodziny GNU/Linux, na którym może działać. Dla ułatwienia, autorzy udostępniają obraz Live, bazujący na dystrybucji Debian z preinstalowanym zestawem wymaganego oprogramowania. Sama Clonezilla posiada minimalne wymagania sprzętowe, dlatego bez problemu może być używana także na starszych komputerach.
Wymieniając kolejne zalety systemu Clonezilla, nie można nie wspomnieć o tym, że znalazła się na opublikowanej przez pcmag.com liście „Najlepszego darmowego oprogramowania w roku 2012” w kategorii „backup/sync” . Oprócz tego uzyskała status „projektu miesiąca” na SourceForge (styczeń 2010, więcej). Te osiągnięcia potwierdzają, że jest to narzędzie, które na prawdę warto znać i wykorzystywać!
Clonezilla dostępna jest w dwóch wersjach:
- Clonezilla Live,
- Clonezilla Server Edition (SE).
1. Clonezilla Live
W tym artykule zajmę się najczęściej używaną wersją, czyli Clonezillą Live. Operuje ona obrazami poszczególnych partycji lub całych dysków. Można w niej utworzyć obraz dysku, który należy zabezpieczyć, a następnie – w razie potrzeby – odtworzyć z niego dane. Bardzo dobrym przykładem zastosowania tej metody jest odtwarzanie partycji systemowej w przypadku. gdy system uległ uszkodzeniu, np. z powodu złośliwego oprogramowani czy błędnego działania użytkownika. W ten sam sposób można także tworzyć np. okresowe kopie dysków zawierających nasze dane, zdjęcia itp.
Kolejnym przykładem zastosowania Clonezilli w wersji Live jest przenoszenie danych pomiędzy dyskami, np. wtedy gdy oryginalny dysk ulegnie uszkodzeniu lub okaże się już za mały, a nie chcemy poświęcać 2 dni na instalację i konfigurację całego systemu od nowa. Clonezilla pozwala na odtworzenie obrazu na inny dysk lub na bezpośrednie klonowanie z jednego urządzenia na drugie.
Funkcję bezpośredniego klonowania pomiędzy urządzeniami można szerzej wykorzystać, np. do masowego tworzenia wielu kopii przenośnych pamięci flash (z materiałami reklamowymi, kopiami systemu operacyjnego do uruchamia stacji roboczych na szkoleniu itp.). W tym przypadku klonowanie może odbywać się równolegle na takiej liczbie urządzeń, ile portów USB ma dany komputer. Kolejną opcję stanowi możliwość utworzenia tzw. „recovery iso”, czyli płyty CD/DVD z obrazem dysku.
2. Clonezilla SE
Wersja SE przeznaczona jest do zbiorczego klonowania obrazów przez sieć bezpośrednio na dyski zainstalowane w komputerach. Podstawową różnicą od wersji Live jest to, że Clonezilla Live pozwala na równoległe klonowanie tylko na docelowe urządzenia bezpośrednio podłączone do używanego komputera, wersja SE umożliwia zaś równoległe i wydajne klonowanie pojedynczego obrazu przez sieć na kilkadziesiąt urządzeń.
Wykorzystuje się ją do zarządzania np. laboratoriami czy stacjami roboczymi, które są identyczne lub mają bardzo podobną konfigurację. Na jednym z hostów należy wtedy zainstalować i w pełni skonfigurować system, który będzie klonowany, a następnie wykonać jego obraz. W kolejnym kroku oprogramowanie SE wygeneruje system startowy, który zostanie uruchomiony na docelowych komputerach przy użyciu bootowania przez sieć, po czym rozpoczyna się klonowanie obrazów dysku. Bardzo ważną cechą tej wersji jest to, że klonowanie odbywa się przy pomocy transmisji multicast, co zmniejsza obciążenie sieci lokalnej i pozwala na równoległe odtwarzanie 40+ stacji w czasie potrzebnym na odtworzenie pojedynczego obrazu.
3. Działanie Clonezilli Live
Jak już wspomniałem, podczas tworzenia obrazu Clonezilla zapisuje i odtwarza tylko rzeczywiście zajęte obszary dysku, co znacząco skraca czas jej pracy. Oznacza to także, że używane narzędzia pracują na poziomie poszczególnych systemów plików. Poniżej lista obsługiwanych przez nią typów systemów plików:
- GNU/Linux: Ext2, Ext3, Ext4, ReiserFS, Resiser4, XFS, JFS, BrtFS
- Windows: FAT12, FAT16, FAT32, NTFS
- Mac OS: HFS+
- *BSD: UFS
- VMWare: VMFS3, VMFS5
Obsługa wymienionych systemów plików jest niezależna od tego, czy system jest 32-bitowy czy 64-bitowy. W przypadku niewymienionych systemów plików tworzenie obrazu odbywa się na zasadzie kopiowania wszystkich sektorów przy pomocy dd.
Pozostałe interesujące cechy Clonezilli:
- szeroki wybór lokalizacji tworzonych/odtwarzanych obrazów: lokalny dysk, serwer ssh, serwer samba (otoczenie sieciowe Windows), serwer NFS,
- LVM2 w GNU/Linux (brak wsparcia dla LVM1),
- kopiowanie boot-loadera: Grub (v1 i v2), sysllinux, MBR i ukrytych danych między bootsektorem a pierwszą partycją; boot loader może zostać zreinstalowany,
- odtwarzanie jednego obrazu do wielu lokalnych urządzeń,
- format zapisywanych plików jest otwarty i elastyczny,
- obsługa trybu „bez nadzoru” – prawie wszystkie operacje mogą zostać wykonane przy pomocy poleceń wydanych z konsoli i opcji – dodatkowo, dostępnych jest wiele opcji bootowania, pozwalających na dostosowanie procesu tworzenia obrazów i klonowania do własnych potrzeb,
- tworzenie obrazów nie tylko partycji, ale także całych dysków z wykorzystaniem załączonych narzędzi,
- przy pomocy zewnętrznych narzędzi (DRBL-Winroll) możliwa jest automatyzacja masowego wdrażania systemów MS Windows (automatycznie konfigurowanie nazwy hosta, grupy roboczej itp.).
Przy pomocy Clonezilli możliwe jest nie tylko przywracanie partycji z posiadanego obrazu, lecz także przenoszenie całych obrazów pomiędzy dyskami. Ten proces ma tylko jedno ograniczenie: obraz musi zostać przeniesiony na partycję o takim samym lub większym rozmiarze. Z uwagi na fakt, że wraz z upływem czasu rozmiary dysków ciągle się zwiększa, to ograniczenie nie powinno nastręczać zbyt poważnych trudności. W przypadku przenoszenia na partycję o takim samym rozmiarze, wystarczy przeprowadzić proces przywracania. Przy przenoszeniu na dysk/partycję o większym rozmiarze, należy przywrócić obraz, co spowoduje, że zostanie utworzona partycja o rozmiarze zgodnym z oryginalnym, a nadmiarowa przestrzeń dyskowa zostaje nieprzydzielona do partycji. Aby to zrobić i zakończyć cały proces, należy posłużyć się narzędziem, które pozwala na rozszerzenie rozmiaru partycji, np. GParted (proces ten zostanie dokładniej opisany w dalszej części artykułu).
Niestety, jak każde narzędzie, Clonezilla ma pewne ograniczenia i należy o nich pamiętać, decydując się na korzystanie z niej:
- partycja docelowa musi być nie mniejsza (taka sama lub większa) niż partycja źródłowa;
- brak możliwości tworzenia obrazów w trybie on-line: w celu utworzenia obrazu partycji musi być ona odmontowana i nie może być używana do zapisu;
- brak obsługi nie-hardwarowych sterowników RAID (software, firmware, fake RAID) – musi to być wykonane ręcznie;
- brak obsługi backupów przyrostowych/różnicowych;
- ze względu na specyficzne formaty zapisu danych dla poszczególnych rodzajów systemów plików (zapisywane są tylko dane, a nie bloki dysku), nie ma możliwości przeglądania czy montowania takich obrazów; nie ma także możliwości pobrania pojedynczego pliku z takiego obrazu;
- brak obsługi procesu odzyskiwania w oparciu o wiele nośników CD/DVD; wszystkie pliki do odzyskania muszą się zmieścić na jednym nośniku podczas tworzenia obrazu „recovery iso”.
Tworzenie obrazu
1. Opis scenariusza
Poniżej przedstawię podstawową, a zarazem najczęściej stosowaną, procedurę utworzenia obrazu całego dysku i jego odtworzenia z wykorzystaniem obrazu. Oprócz samego odtwarzania dysku z obrazu, często może istnieć potrzeba „przeniesienia” całego systemu i danych na inny dysk, np. z powodu awarii lub niewystarczającej ilości miejsca. W celu uniknięcia żmudnego procesu instalowania systemu i całego środowiska na nowym dysku, proces ten można przeprowadzić w bardzo prosty sposób przy pomocy Clonezilli. Wystarczy utworzyć obraz dysku, który chcemy przenieść, a następnie odtworzyć go na nowym dysku. W ten sposób powstanie dokładna kopia oryginalnego dysku. Jeśli docelowy dysk był większy niż oryginalny, to wtedy nadmiarowa przestrzeń nie będzie przydzielona do odtworzonych partycji. Z pomocą przychodzi narzędzie GParted, pozwalające rozszerzyć partycję na nowym dysku tak, aby wykorzystać dodatkową przestrzeń, którą udało mi się uzyskać. W związku z tym proponowany scenariusz wygląda następująco.
Przygotowanie
- Chcę utworzyć obraz systemu operacyjnego MS Windows 7 zainstalowanego na pojedynczym dysku o rozmiarze 50GB. Chociaż system Windows wyświetla tylko jedną partycję oznaczoną jako C:/, w praktyce na dysku zostały utworzone dwie: pierwsza, określana przez Clonezillę jako /dev/sda1, zawiera pliki niezbędne do uruchomienia systemu i jest niewidoczna dla użytkownika; druga – /dev/sda2 – to widoczny już w Windowsie dysk C:/.
- Podłączam do niego drugi dysk, o rozmiarze 50 GB, sformatowany jako pojedyncza partycja NTFS (określana przez Clonezillę jako /dev/sdb1) przeznaczona do przechowywania obrazu dysku, który zostanie utworzony.
- Mam przygotowany trzeci dysk (niepodłączony), o rozmiarze 55GB (czyli większy niż dysk oryginalny), niesformatowany, służący za dysk docelowy, na który przenoszę system.
Tworzenie kopii
- Tworzę obraz dysku systemu Windows.
- Odłączam pierwszy dysk z systemem i w jego miejsce wstawiam nowy dysk (ten o rozmiarze 55GB), na którym ma się znaleźć docelowy system.
- Odtwarzam obraz.
- Modyfikuję odtworzoną partycję tak, aby móc wykorzystać 5GB dodatkowego miejsca, które po procesie odtwarzania znalazło się w niezaalokowanej przestrzeni.
- Uruchamiam przeniesiony system.
2. Uruchamianie systemu Clonezilla
1. Uruchamiam komputer z opcją startowania systemu z nośnika optycznego (jeśli Clonezilla znajduje się na płycie) lub z USB (jeśli przygotowałem obraz bootowalny na nośniku USB).
2. Po uruchomieniu systemu otrzymuję zapytanie z prośbą o wybór języka. Ponieważ polskie tłumaczenie nie jest dostępne (Clonezilla rozwijana jest na Tajwanie), to wybieram język angielski (en_US).
3. Kolejny ekran pyta mnie o układ klawiatury: wybieram opcję „Don’t touch keymap”.
4. Następnie mam możliwość uruchomienia systemu Clonezilla lub uruchomienia powłoki. W moim przypadku wybieram „Start Clonezilla”.
4. Uprawnienia systemowe
Clonezilla, po uruchomieniu, domyślnie działa na pierwszej konsoli tekstowej. Jeśli nagle, w czasie pracy, potrzebujemy dostać się do wiersza poleceń, wystarczy przełączyć się na dowolną inną konsolę (np. nr 2, przy pomocy Alt+F2). W wersji Live Clonizilla posiada dwa konta systemowe:
- konto „user”, z hasłem „live” i uprawnieniami sudo
- konto „root”, bez hasła
W tej konfiguracji nie ma możliwości bezpośredniego zalogowania na konto root’a. Jednak wszystkie operacje administracyjne mogą zostać wykonane przy użyciu sudo, np.
- aby wyświetlić układ partycji pierwszego dysku w systemie:
$ sudo fdisk -l /dev/sda,
- dostęp do pełnego shella z uprawnieniami root’a można uzyskać przy pomocy polecenia:
$ sudo /bin/bash
lub:
$ sudo su -
4. Tworzenie obrazu dysku
1. Moja konfiguracja wygląda następująco:
- dysk /dev/sda zawiera klonowany system,
- dysk /dev/sdb zawiera partycję z systemem plików NTFS, na której przechowywany będzie obraz.
2. Po uruchomieniu Clonezilli, w następującym menu wybieram „device-image: work with disk or partitions using images” – opcja ta pozwala na tworzenie i odtwarzanie obrazu dysku, a sam obraz jest zapisywany w postaci plików na wybranym nośniku (jest to najczęściej używana opcja). Druga dostępna opcja: „device-device” pozwala na bezpośrednie klonowanie jednego urządzenia na drugie z pominięciem zapisywania obrazu na dodatkowym nośniku. Może to być przydatne np. podczas tworzenia wielu kopii danych lub systemu operacyjnego na przenośnych pamięciach flash.
3. Kolejny ekran zawiera pytanie o miejsce, w którym znajduje lub będzie znajdował się obraz dysku. Wybieram „local_dev”. Jeśli obraz ma znaleźć się na przenośnym dysku USB, to także należy wybrać opcję „local_dev”. Opis poszczególnych opcji:
- „local dev” – lokalny twardy dysk lub nośnik USB,
- „ssh server” – zasoby dostępne zdalnie, przy pomocy ssh,
- „samba server” – serwer samby lub, w przypadku sieci opartej tylko o systemy MS Windows, udostępniony zasób na innym komputerze/serwerze,
- „nfs server” – zasoby dostępne przez sieć przy pomocy NFS,
- „enter shell” – powłoka dla wszystkich innych, nietypowych rozwiązań.
4. Następnie otrzymuję komunikat o tym, że jeśli chcę użyć nośnika USB, to należy go teraz podłączyć, poczekać ok. 5 sec i przejść dalej. Ponieważ, w moim przypadku, użyty zostanie lokalny dysk, po prostu naciskam Enter.
5. W tym momencie należy wybrać dysk, na którym będzie przechowywany obraz. Wybieram: /dev/sdb1 zgodnie z wcześniejszym opisem konfiguracji.
6. Wybieram katalog, przeznaczony na obrazy Clonezilli. Jeśli obrazy umieszczane są na katalogu głównym dysku, wybieram „/ Top_directory_in_the_local_Device”. Jeśli na dysku dostępne są także inne katalogi, będą widoczne teraz w tym miejscu. W moim przypadku brak innych katalogów na dysku, program sprawił, że jedyną dostępną opcją jest „Top_directory…”.
7. Uzyskuję informację o zajętości poszczególnych dysków. Mój dysk przeznaczony na backup (/dev/sdb1) został podmontowany w katalogu /home/partimg (domyślny katalog dla obrazów stosowany przez Clonezille). Widać, że mam do dyspozycji pełne 50GB.
8. Wybieram tryb „Beginner mode”, ponieważ spełni on wszystkie moje wymagania. Ten tryb obsłuży większość zastosowań Clonezilli.
9. Kolejny ekran pozwala na zdecydowanie, czy tworzę obraz partycji czy całego dysku. Tutaj wybieram opcję „savedisk”, czyli cały dysk. Dostępną mam jeszcze opcję „savepart” do utworzenia obrazu pojedynczej partycji oraz „recovery-iso-zip” do utworzenia obrazu, który zostanie zapisany na nośniku optycznym. Wybierając ostatnią opcję, należy pamiętać, że Clonezilla nie obsługuje odzyskiwania zakładającego używanie wielu nośników CD/DVD, tzn. wszystkie odzyskiwane pliki muszą się zmieścić na jednym nośniku.
10. Clonezilla domyślnie zaproponuje nazwę katalogu dla obrazu dysku. Na zrzucie ekranu widać wartość domyślą.
11. Wybieram dysk, którego obraz zostanie utworzony
12. Teraz program pozwala na wybranie dodatkowych opcji związanych ze sprawdzaniem i naprawianiem klonowanej partycji. W większość domyślnych zastosowań nie ma potrzeby użycia tych opcji, dlatego zostawiam domyślne: „Skip checking/reparing source file system”.
13. Wybieram opcję sprawdzenia utworzonego obrazu dysku. Będzie to, co prawda, wymagało więcej czasu na utworzenie obrazu, jednak – w zamian – daje gwarancję, że podczas tworzenia obrazu, moje dane nie uległy uszkodzeniu.
14. System prezentuje mi polecenie konsolowe, które warto na przyszłość zapisać, aby zautomatyzować tworzenie backupów. Dzięki temu później nie trzeba będzie wczytywać się w dokumentację.
15. System upewnia się, że wiemy co robimy. Po zapoznaniu się z komunikatem i sprawdzeniu poprawności wybranych opcji, wpisujemy 'y’ i Enter.
16. Dla każdej klonowanej partycji (tutaj Windows posiada dwie: sda1 i sda2) wyświetla się okno pozwalające na śledzenie postępu procesu.
17. Chociaż Clonezilla kopiuje tylko używane sektory dysku, sam proces klonowania może trochę potrwać. (Warto zatem znaleźć sobie alternatywne zajęcie na ten czas :) ) W moim przypadku proces ten, wraz ze sprawdzaniem spójności utworzonych obrazów, zajął ok. 40 minut.
18. Na koniec pojawia się ekran z komunikatem, że wszystko się udało, także sprawdzenie obrazów dysków. Wciskam Enter i pojawia się menu, w którym mogę zakończyć pracę z Clonezillą.
5. Opis katalogu zawierającego obraz dysku
Przejdź bezpośrednio do opisu odtwarzania
Zawartość katalogu z obrazem dysku zawiera następujące pliki:
total 7.2G
-rwxrwxrwx 1 root root 69 Oct 28 23:29 clonezilla-img
-rwxrwxrwx 1 root root 4 Oct 28 23:29 disk
-rwxrwxrwx 1 root root 1008 Oct 28 23:29 Info-dmi.txt
-rwxrwxrwx 1 root root 12K Oct 28 23:29 Info-lshw.txt
-rwxrwxrwx 1 root root 1.3K Oct 28 23:29 Info-lspci.txt
-rwxrwxrwx 1 root root 171 Oct 28 23:29 Info-packages.txt
-rwxrwxrwx 1 root root 79 Oct 28 23:48 Info-saved-by-cmd.txt
-rwxrwxrwx 1 root root 10 Oct 28 23:29 parts
-rwxrwxrwx 1 root root 33 Oct 28 20:52 sda1.info
-rwxrwxrwx 1 root root 8.7M Oct 28 20:52 sda1.ntfs-ptcl-img.gz.aa
-rwxrwxrwx 1 root root 2.0G Oct 28 21:33 sda2.ntfs-ptcl-img.gz.aa
-rwxrwxrwx 1 root root 2.0G Oct 28 22:14 sda2.ntfs-ptcl-img.gz.ab
-rwxrwxrwx 1 root root 2.0G Oct 28 22:58 sda2.ntfs-ptcl-img.gz.ac
-rwxrwxrwx 1 root root 1.4G Oct 28 23:29 sda2.ntfs-ptcl-img.gz.ad
-rwxrwxrwx 1 root root 36 Oct 28 20:52 sda-chs.sf
-rwxrwxrwx 1 root root 1.0M Oct 28 20:52 sda-hidden-data-after-mbr
-rwxrwxrwx 1 root root 512 Oct 28 20:52 sda-mbr
-rwxrwxrwx 1 root root 317 Oct 28 20:52 sda-pt.parted
-rwxrwxrwx 1 root root 259 Oct 28 20:52 sda-pt.sf
Widać wyraźnie, że z 16GB zajętej przestrzeni na dysku Windowsa, uzyskałem pełny obraz dysku o rozmiarze 7.2GB. Wynika to z faktu, że proces przebiega z kompresją oraz obejmuje kopiowanie tylko używanych obszarów dysku. Opis poszczególnych plików:
- clonezilla-img – informacja o tym, że jest to obraz utworzony przez system Clonezilla, z datą i czasem utworzenia,
- disk – informacja o dysku, którego obraz był tworzony,
- Info-*.txt – informacje o sprzęcie,
- parts – lista partycji znajdujących się w obrazie,
- sda1.info – informacje specyficzne dla danej partycji. Ponieważ była to partycja startowa systemu Windows, Clonezilla zapisała tę informację aby odpowiednio ją potem przywrócić; dla partycji sda2 nie było potrzeby zapisywania dodatkowych opcji,
- sda*.ntfs-ptcl-img.gz.a* – właściwy obraz partycji, skompresowany i podzielony na pliki o rozmiarze 2GB,
- sda-chs.sf – informacje dotyczące geometrii dysku (wartości C.H.S z programu sfdisk),
- sda-hidden-data-after-mbr – surowe dane, znajdujące się pomiędzy MBR a pierwszą partycją, uzyskane przy pomocy dd,
- sda-mbr – surowe dane z MBR, uzyskane przy pomocy dd,
- sda-pt.parted – informacje dotyczące dysku z programu parted,
- sda-pt.sf – informacje dotyczące dysku z programu sfdisk.
Dodatkowo w przypadku tworzenia obrazów dysku z systemem Linux może pojawić się plik swappt-sdaX.info zawierający UUID i informacje dotyczące etykiet dla partycji swap. Na poniższym zrzucie znajduje się zawartość plików informacyjnych uzyskanych przy tym teście:
Odtwarzanie
Teraz wyłączam komputer, odłączam pierwszy dysk, na którym znajdował się mój system, i podłączam w jego miejsce ten, na którym będę go odtwarzać. Bardzo ważne jest, aby zamienić dyski, a nie dodać nowy, ponieważ Clonezilla nie będzie chciała odtworzyć obrazu dysku sda np. na dysk sdc. Na poniższym zrzucie widać, że docelowy dysk jest pusty i nie ma na nim ustawionych żadnych partycji. Oznacza to, że wykonuję „bare metal recovery”. Stary dysk został więc podłączony jako trzeci dysk i zgłasza się w Clonezilli jako sdc.
1. Uruchamiam Clonezillę zgodnie z wcześniejszą instrukcją.
2. Wybieram analogicznie opcję „device-image”, ponieważ w takim trybie tworzony był obraz.
3. Wybieram lokalizację obrazu do odtworzenia, w moim przypadku jest to „local_dev”, ponieważ obraz zapisałem na dysku lokalnym.
4. Wybieram dysk, na którym znajduje się obraz, tu jest to /dev/sdb1, który zostanie podmontowany w katalogu /home/partimg.
5. Wybieram katalog, w którym znajdują się obrazy utworzone przez Clonezillę. Podobnie jak poprzednio przy tworzeniu obrazu jest to katalog główny dysku.
6. Wybieram tryb „Beginner”.
7. Wybieram opcję „restoredisk”, ponieważ wcześniej wykonałem obraz całego dysku, a nie partycji (do odtworzenia obrazu partycji służy opcja „restoreparts”).
8. Pojawia się menu, w którym wybieram obraz do odtworzenia. Ponieważ wcześniej wykonałem tylko jeden obraz, tu dostępna jest tylko jedna opcja, którą akceptuję.
9. Wybieram dysk, na którym chcę odtworzyć obraz, czyli ten sam (!), którego obraz tworzyłem: sda.
10. Clonezilla dwukrotnie zapyta mnie, czy na pewno wiem, co robię. Po sprawdzeniu wyświetlonych danych, potwierdzam i kontynuuję. Na górze zrzutu ekranu widać komendę użytą do odtwarzania, podobnie jak to miało miejsce w czasie tworzenia obrazu.
11. Ponieważ mój dysk, na którym odtwarzany jest system, jest całkowicie pusty, to widoczne jest przywracanie tablicy partycji.
12. Rozpoczyna się właściwy proces przywracania danych. Muszę teraz poczekać ok 30 min na jego zakończenie.
13. Po zakończeniu procesu odtwarzania wybieram opcję ponownego uruchomienia komputera i otrzymuję odtworzony system tożsamy z tym na obrazie.
W ten sposób otrzymałem w pełni sprawny system na nowym, całkowicie czystym dysku. Stało się to w ciągu 30 minut, bez potrzeby brnięcia w długotrwały proces instalacyjny całego środowiska, co jest ogromną oszczędnością czasu. Pozostała jeszcze jedna rzecz do poprawienia.
Odtworzony obraz ma podział na partycje, taki sam jak oryginalny dysk o rozmiarze 50GB, a nowy dysk ma 5GB miejsca więcej. Jednak, jak wspomniałem wcześniej, te 5GB znajduje się w niezaalokowanej przestrzeni i należy teraz przydzielić je do partycji. Na poniższym zrzucie widoczny jest mój nowy dysk C, mający 50GB.
Proces ten jest bardzo prosty i wymaga tylko bootowalnej płyty z systemem GParted, a sam obraz iso jest bardzo mały. Po nagraniu płyty, uruchamiam z niej komputer i postępuję wg następującej instrukcji.
1. Wybieram domyślną opcję z menu startowego.
2. Pozostawiam domyślną opcję dotyczącą klawiatury: „Don’t touch keymap”.
3. Niestety, ponieważ GParted nie ma dostępnego polskiego tłumaczenia, pozostaje mi tylko wybrać język angielski. Wpisuję pozycję 33 (US English) lub po prostu wciskam Enter, ponieważ jest to opcja domyślna (podana w nawiasach kwadratowych).
4. Wybieram także domyślą opcję automatycznej konfiguracji środowiska graficznego.
5. Pojawia się menu z moim dyskiem, na którym widzę dwie partycje systemowe (sda1, sda2) oraz nieprzydzieloną przestrzeń zaznaczoną na szaro. Jeśli wyświetlony został nie ten dysk, który chcę poprawić, w prawym górnym rogu aktywnego okna mam możliwość wyboru innego dysku.
6. Zaznaczam partycję, którą chcę powiększyć poprzez kliknięcie na nią. Tutaj wybrałem partycję sda2 – zmienia się jej wygląd: zmiana ramki i podświetlenie na liście.
7. Z górnego menu wybieram przycisk „Resize/Move”.
8. Otrzymuję okno pozwalające na modyfikację wybranej partycji.
9. Chwytam strzałkę na prawym końcu obrazka partycji i przeciągam do końca w prawo, tak, aby zużyć całą nieprzydzieloną przestrzeń (szarą).
10. Uzyskuję partycję o nowym rozmiarze 55GB i akceptuję to przyciskiem na dole aktywnego okna.
11. W tym momencie zniknęła nieprzydzielona przestrzeń na moim dysku. Teraz muszę zapisać dokonane zmiany, wybierając ikonę „Apply” z górnego menu.
12. Po potwierdzeniu, że wiem co robię, otrzymuję okno pokazujące postęp procesu modyfikacji partycji.
13. Po zakończeniu procesu, klikam dwukrotnie w ikonę „Exit” w lewym górnym rogu ekranu i wybieram opcję restartu komputera.
14. Po restarcie nastąpi naturalny proces sprawdzania dysku i naprawiania systemu plików, wynikający ze zmian przeprowadzonych w partycji.
15. Po uruchomieniu systemu dysk C jest większy o 5GB.
W tak prosty i szybki sposób każdy, nawet niedoświadczony, użytkownik może wykonać bezpieczną kopię zapasową wszystkich swoich danych zapisanych na dysku, bez angażowania wyszukanych, drogich i skomplikowanych narzędzi.
Bibliografia
- Clonezilla
- GParted
- Materiały edukacyjne Clonezilla
- The Best Free Software of 2012 by PCmag
- SourceForge, projekt miesiąca 01.2010
- Ceasar Sun, Prezentacja Clonezilli podczas OSC Tokyo Fall 2012
- DRBL-Winroll
- Estimating Drive Reliability in Desktop Computers Consumer Electronics Systems
— Adam Smutnicki
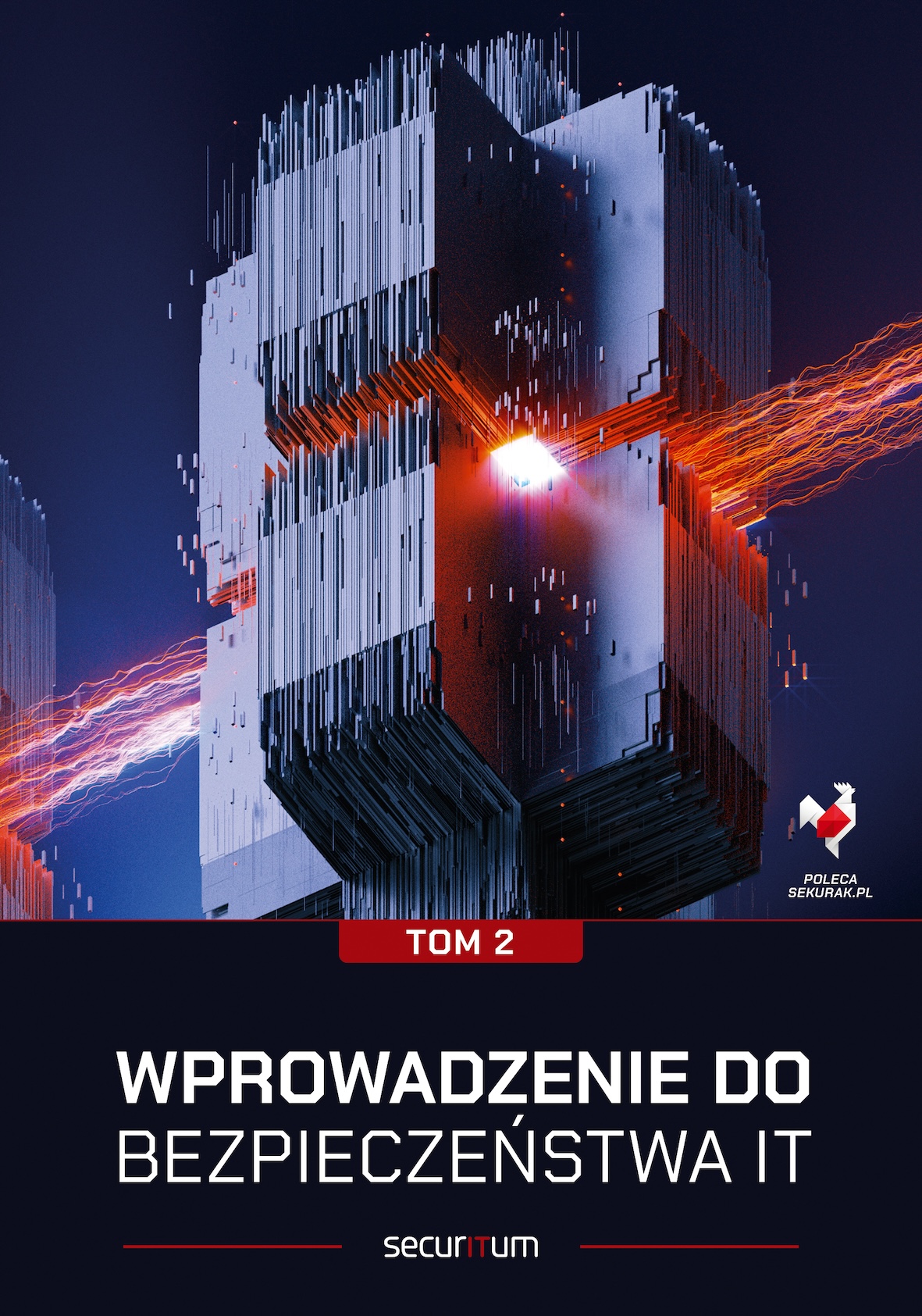
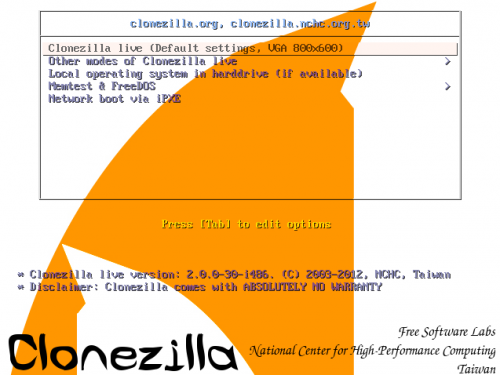
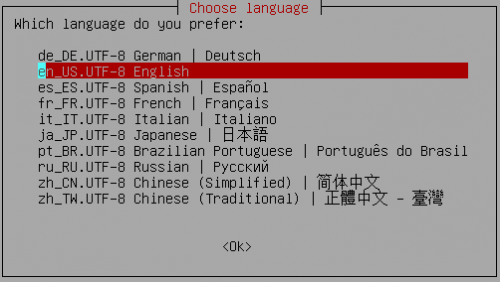
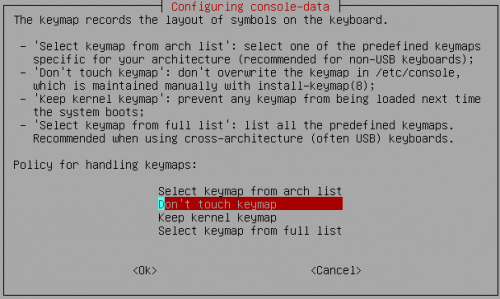
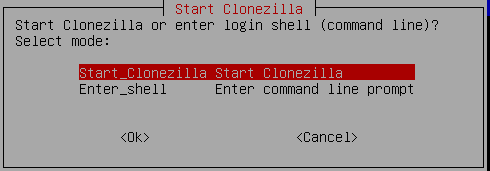
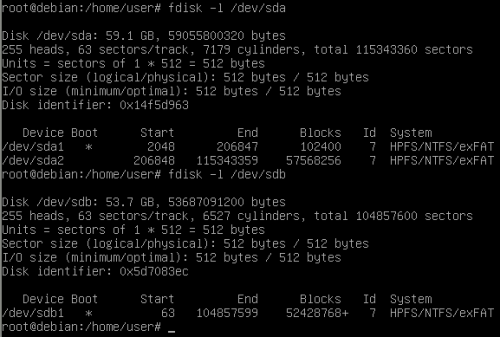
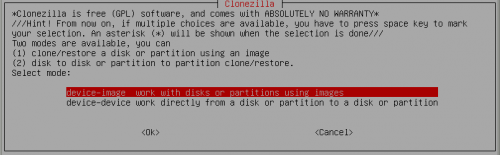
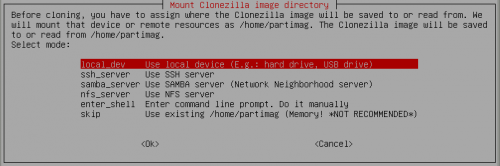
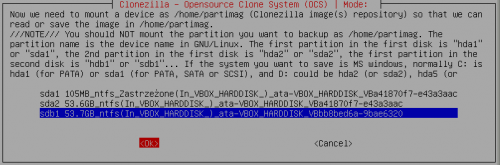
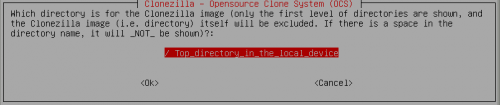
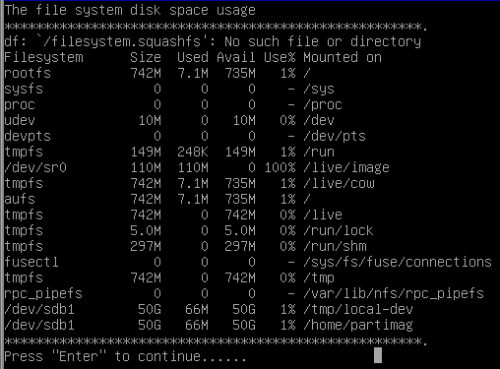
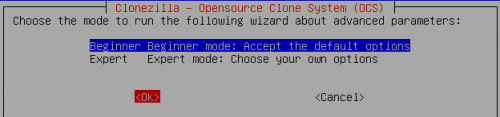
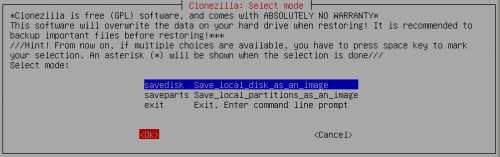
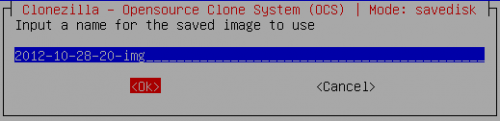
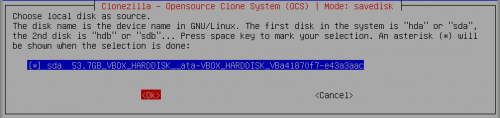
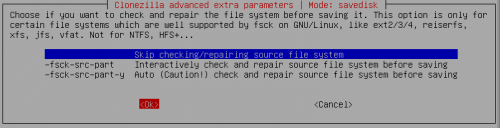
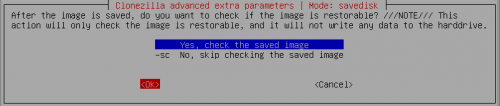
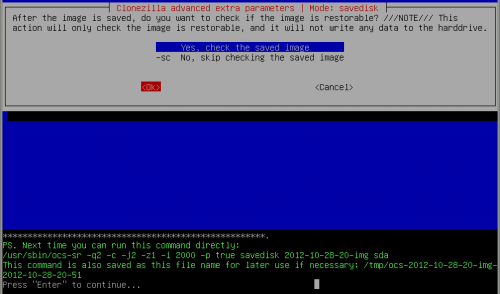
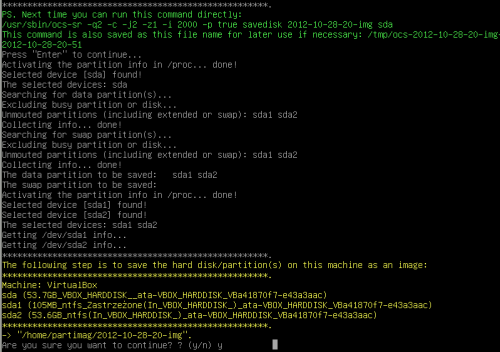
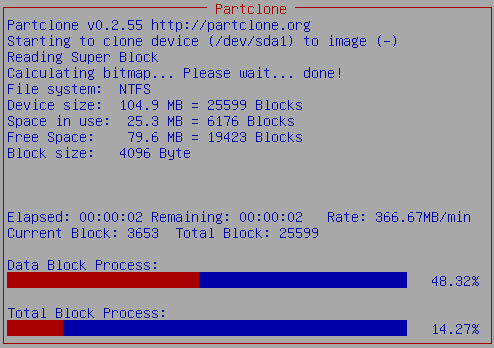
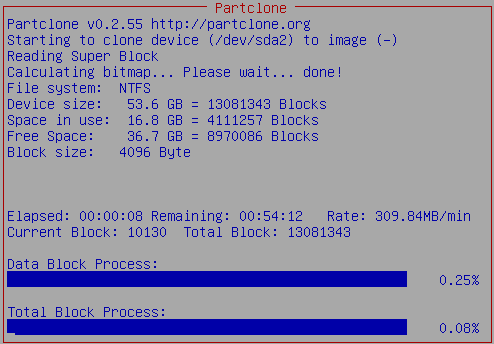
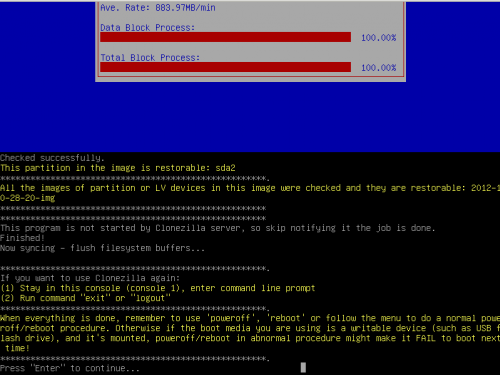
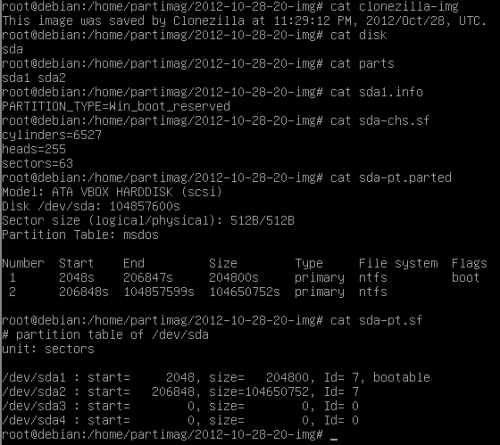
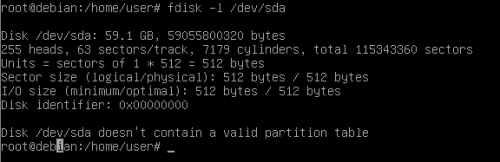
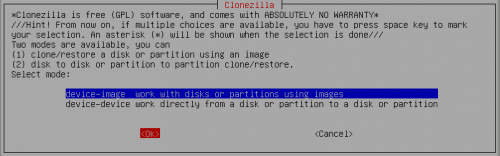
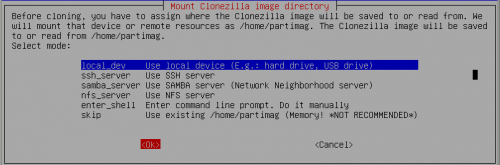
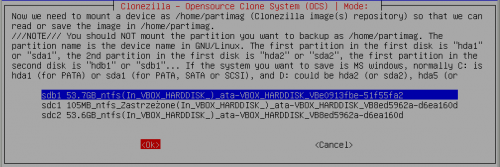
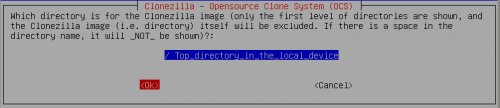
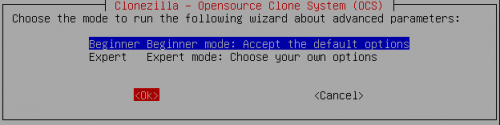
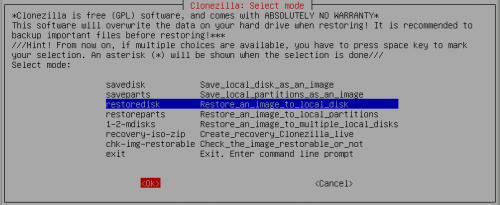
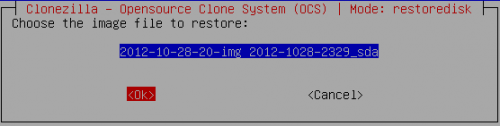
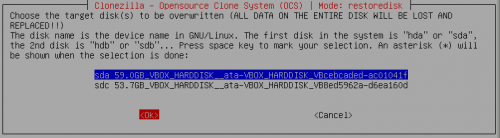
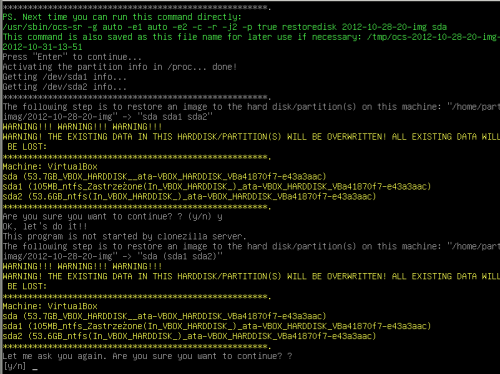
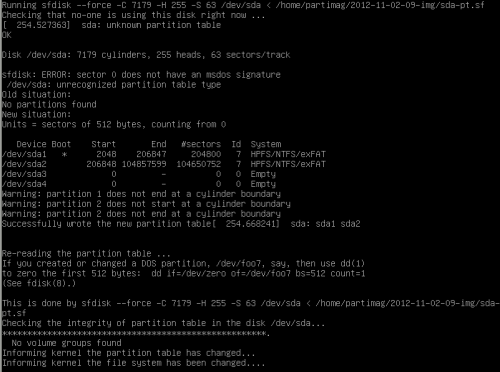
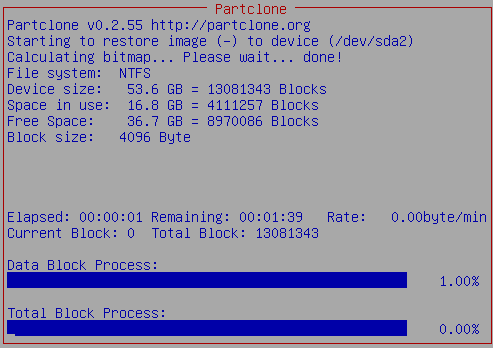
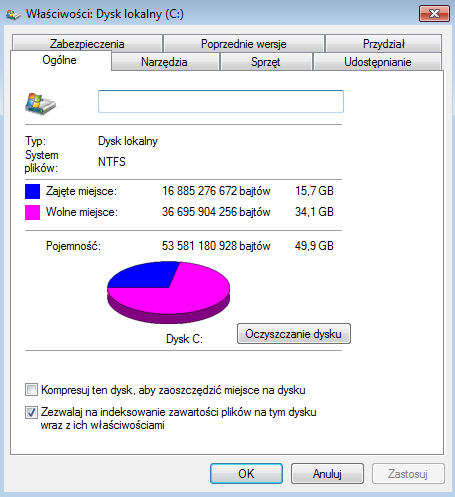
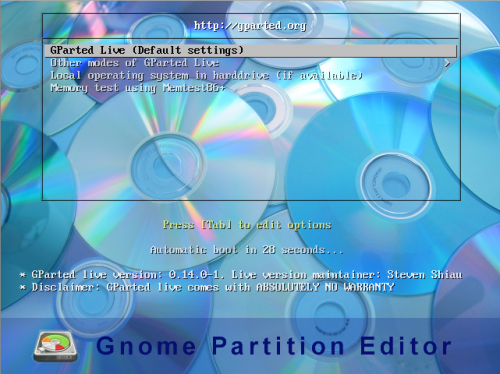
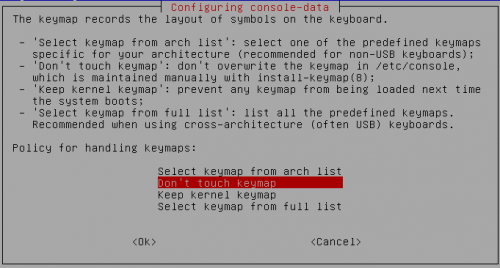
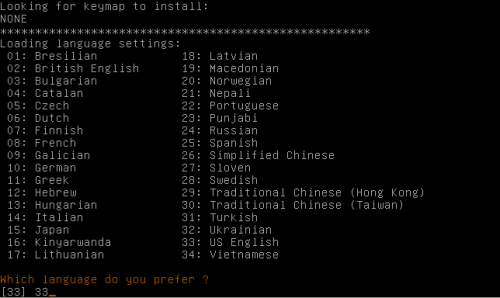
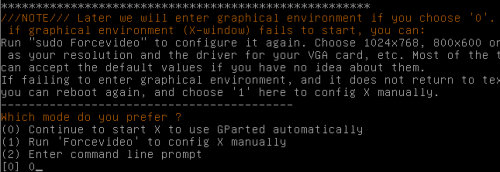
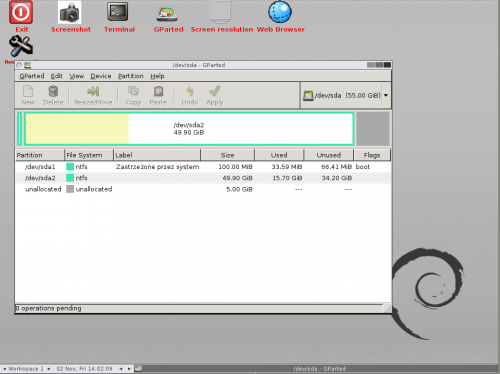
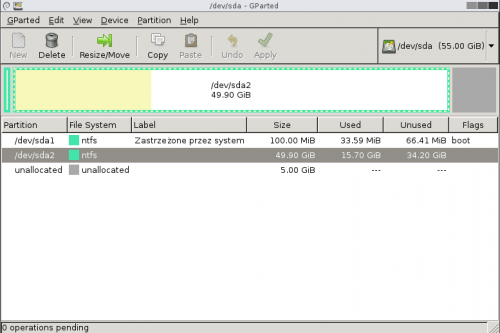
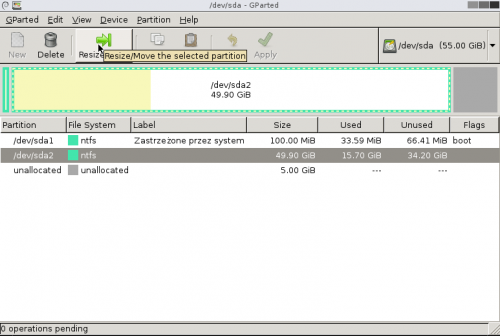
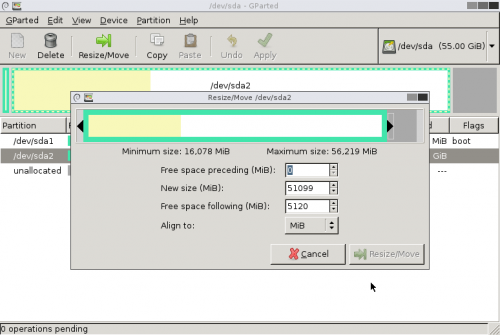
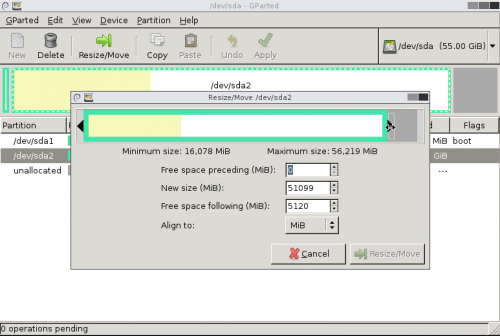
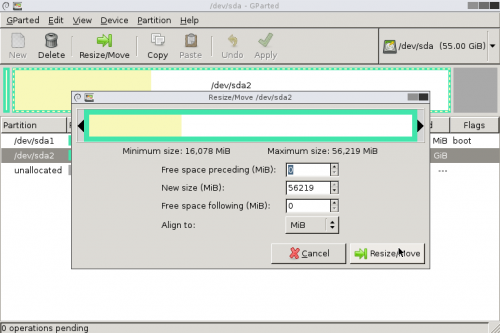
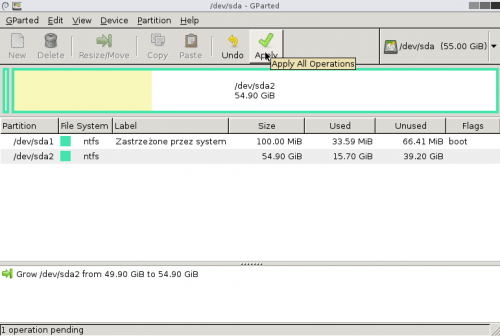
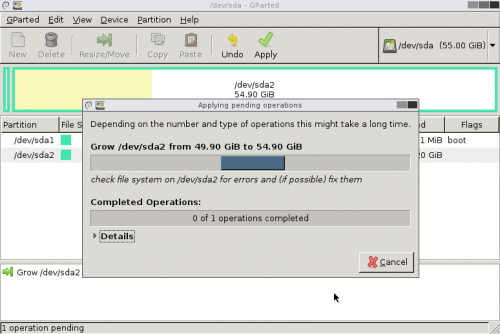
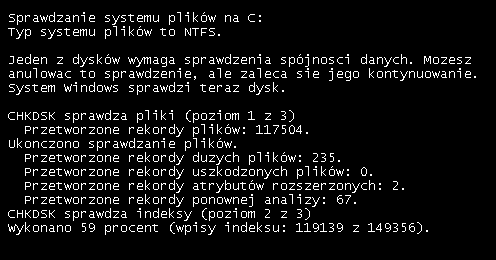
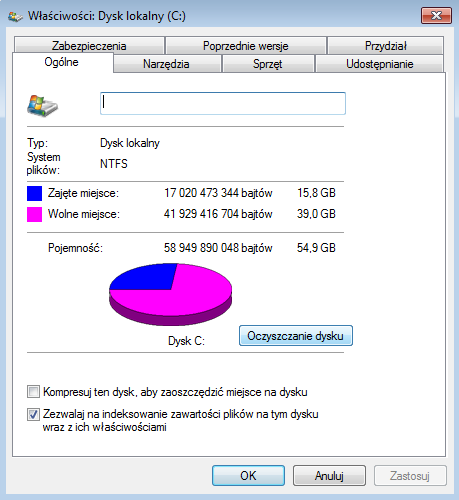

No to teraz bez obaw mogę wrzucać system na SSD i co miesiąc wykonać zrzut dysku. Już nie będzie obaw o nagły pad SSD, i brak drugiego dysku w RAID 1 ( który nie obniża wydajności / TRIM )
Plus oczywiście codzienna kopia przyrostowa/różnicowa na osobny dysk.
Samo odtworzenie w wypadku awarii powinno być bardzo przyjemne :)
„Funkcję bezpośredniego klonowania pomiędzy urządzeniami można szerzej wykorzystać, np. do masowego tworzenia wielu kopii przenośnych pamięci flash (z materiałami reklamowymi, kopiami systemu operacyjnego do uruchamia stacji roboczych na szkoleniu itp.). W tym przypadku klonowanie może odbywać się równolegle na takiej liczbie urządzeń, ile portów USB ma dany komputer.”
Genialne! Używałem Clonezilli, a o tym nie wiedziałem. Pomyśleć, że raz straciłem pół dnia, aby przygotować paredziesiąt USB z Backtrackiem dla uczestników na pewne szkolenie. Teraz życie stało się proste :p
Używam Clonezilli od ładnych paru lat (4-5?) do tworzenia obrazów dysków i odtwarzania z nich stacji uczniowskich w pracowniach komputerowych kilku szkół.
Mam stacje z samymi Windowsami, samymi Linuxami i dwusystemowe z bootloaderem (GRUB, GRUB2). Nie ma żadnych problemów z działaniem programu.
Tworzę i odtwarzam w trybie device-image (poprzez LAN) – tu obrazy można składować nawet w udostępnionym do zapisu i odczytu folderze Windows – lub w trybie device-device (na jednej maszynie, szybciej).
Program powinien być obowiązkowo pokazywany na wszystkich możliwych szkoleniach dla opiekunów szkolnych pracowni komputerowych.
Pozdrawiam!
Witam.
Opis jest tak czytelny i zrozumiały, że ja 65-latek powinienem sobie
z tym poradzić.
Ale mam takie pytanie.
Mój cały dysk to 500 GB.
Podzielony mam na cztery partycje.
C:\System z ukrytą partycją 100MB i ważniejsze programy 55GB
D:\Pozostałe programy 10GB
E:\Tak zwany roboczy 150GB
F:\ Na moje dane zdjęcia muzyka itp. reszta GB.
W artykule opisano tworzenie obrazu całego dysku. I tu moje pytanie chcę zrobić obraz dwóch partycji C i D jednocześnie czy
jest taka możliwość. A dlatego pytam bo miałem zdarzenie że jak miałem obraz tylko partycji C i go przywracałem to przestały mi się uruchamiać bądź nie działały prawidłowo programy zainstalowane na partycji D.
Będę wdzięczny za odpowiedź.
Tak, w punkcie: choose the source partition(S) to save,
wybierz partycje C iD (klawiszem spacji – pojawią się tu *).
CloneZilla, jako program Linuxowy, nazywa partycje C i D jako
/dev/sda1 i /dev/sda2.
Pozdrowienia dla Redakcji za bardzo dobry Poradnik
Henryk
A mi nie chce ten program zrobic backupu,przy punkcie 11 stoje za kazdym razem po wyborze z jakiego dysku ma mi utworzyc kopie za kazdym razem wraca mi z powrotem do wyboru
ThnX
„I tu moje pytanie: chcę zrobić obraz dwóch partycji C i D jednocześnie, czy jest taka możliwość?”
Tak, w punkcie: choose the source partition(S) to save,
wybierz partycje C iD (klawiszem spacji – pojawią się tu *).
CloneZilla, jako program Linuxowy, nazywa partycje C i D jako
/dev/sda1 i /dev/sda2.
Pozdrowienia dla Redakcji za bardzo dobry Poradnik
Henryk
Cześć, chcę jeszcze raz uruchomić backupa z wiersza poleceń dając zapisane parametry
/usr/sbin/ocs-sr -q2 -c -j2 -z1p -i 4096 -p true saveparts 2016-03-25-23-img sda1 sda2 i dostaje komunikat uruchom jako root.
Jak mam to zrobić?
Dzięki za pomoc, Henryk
Świetny poradnik – gratuluję!
Literówka do poprawienia w kilku miejscach: /home/partimag
(a nie partimg).
Witam, świetny poradnik, ale wolę spytać i się jeszcze upewnić.
Potrzebuje na 20 komputerach (ta sama konfiguracja) odtworzyć system z wcześniej sklonowanym systemem wraz poprawkami i programami, jak wygląda sprawa z z kluczem systemu, czy on się normalnie aktywuje każdy ze swoim kluczem z biosu (WIN10), oraz jak wygląda przyłączenie do domeny, czy nie ma problemy z unikalnym numerem w domenie?
Czy znane jest Państwu podobne rozwiązanie oferujące obsługę software RAID?
Prościej jest użyć GPARTED (Copy&Paste) . RAID jest obsługiwany ! W przypadku zmiany dysku wymagana jest naprawa sektora startowego z DVD lub USB . Po co sobie komplikować życie .
Super objaśnienia i dotąd aktualne :-) ….. ale już jest nowa wersja stabilna Clonezilla v2.5.6-22 i ma wersję PL. Na pewno to ułatwi trochę sprawę …. jednak co do samego tłumaczenia to trzeba się wstrzymać bo to raczej wersja beta.
Witam dziękuję za poradnik właśnie utworzyłem obraz dysku. Mam jednak problem po zakończeniu procesu klonowania mam do wyboru poweroff rebot mimo wyboru opcji poweroff laptop nie wylacza się proszę o pomoc
Błąd z brakiem poweroff jest u mnie przy opcji sprawdzania pliku obrazu czy dobrze się sklonował. Ten błąd już jest usunięty w najnowszej wersji CZ live
Bardzo fajny i konstruktywny poradnik.
Dziękuję za podzielenie się wiedzą i informacjami na temat tworzenia, odtwarzania i klonowania dysków.
U mnie wystąpił problem z zatrzymaniem akcji wykonywania klonowania dysku na 78% (Clonezilla Live 3.0.1-8-amd64/Windows 7 HP x64).
Proszę o pomoc i sugestie.
…zaradziłem już problemowi z zatrzymaniem akcji wykonywania procesu klonowani.
Obrałem inny scenariusz wykonywania klonowania -> wybrałem tryb eksperta oraz wykonanie kopii (klonowanie) bez kompresji.
Pozostałe parametry tak jak w poradniku.
Dziękuję raz jeszcze za super poradnik!
:)